薅阿里云羊毛,打造数字家园
Categories:
阿里云双十一提供了一个不错的福利,列表价 ¥1500/年 的 2C/2G/3M ECS服务器,一年 ¥99 给用三年(99¥ 每年可续费到2026),据说还要给中国所有大学生每人免费送一台。
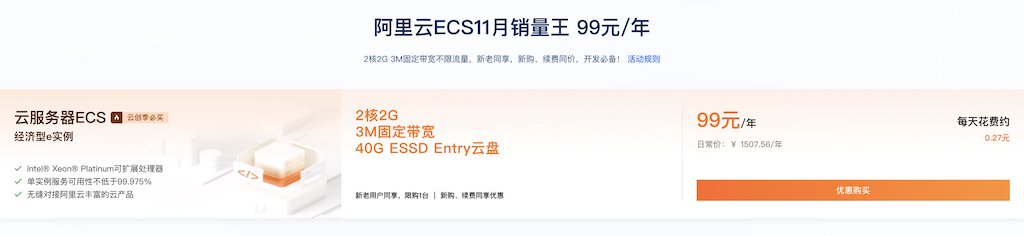
虽然我经常揶揄公有云是杀猪盘,但那是针对我们这种体量的用户。对于个人开发者而言,这种价格真的可以说是很厚道的福利了。2C/2G 倒是不值几个钱,但这个 3M 带宽和公网IP 还是很给力的。新老用户都可以买,截止到双11,我建议所有开发者都薅了这个羊毛,用来建设一个 DevBox。
弄了 ECS 可以干啥用呢?你可以把它当成跳板机,临时文件中转站,搭建一个静态网站,个人博客,运行一些定时脚本跑一些服务,搭个梯子,打造自己的 Git 仓库,软件源,Wiki站点,搭建私有部署的论坛/社交媒体站点。
学生可以用来学习 Linux,构建一个软件编译环境,学习各种数据库:PostgreSQL,Redis,MinIO,用 SQL 和 Python 搞搞数据分析,用 Grafana 和 Echarts 玩玩数据可视化。
Pigsty 为这些需求提供了一个一键安装,开箱即用的底座,让您立刻在 ECS 上拥有一个生产级的 DevBox。
然后呢?
Pigsty 提供了开箱即用的主机/数据库监控系统,开箱即用的 Nginx Web 服务器承用于对外服务,一个功能完备,插件齐全的 PostgreSQL 数据库可以用于支持各种上层软件。在 Pigsty 的基础上,你可以很轻松的搭建一个静态网站 / 动态服务。安装完 Pigsty 后,你可以自行探索一下监控系统(Demo: https://demo.pigsty.cc ),它展示了你的主机详情和数据库的完整监控。
我们也会在后续介绍一系列有趣的主题:
- 样例应用:ISD,对全球天气数据进行分析与可视化
- 数据库101:快速上手数据库全能王:PostgreSQL
- 可视化快速上手,用 Grafana 画图进行数据分析
- 静态网站:使用 hugo 打造你自己的静态个人网站
- 跳板机:如何将这台 ECS 作为跳板,访问家中的电脑?
- 站点发布:如何让用户通过域名访问你的个人网站
- SSL证书:如何使用 Let’s Encrypt 免费证书加密
- Python环境:如何在 Pigsty 配置 Python 开发环境
- Docker环境:如何在 Pigsty 中启用 Docker 开发环境
- MinIO:如何将这台 ECS 作为你的文件中转站并与他人分享?
- Git仓库:如何使用 Gitea + PostgreSQL 搭建自己的 Git 仓库?
- Wiki站点:如何使用 Wiki.js + PostgreSQL 搭建自己的 Wiki 知识库?
- 社交网络:如何使用快速搭建 Mastodon 与 Discourse?
购买配置ECS
作为资深 IaC 用户,我早已习惯了一键拉起所需的云资源,置备好所有东西。在控制台上用鼠标点点点这种活儿对我已经非常陌生了。不过我相信也有不少读者其实还并不熟悉云上的操作,所以我们尽可能详尽的展示这里的操作。如果你已经是老司机了,请直接跳过这一部分,进入 Pigsty 配置部分。
购买活动虚拟机
没有阿里云账号可以用手机号注册一个,然后用支付宝扫码实名认证完事。进入活动页面,立即购买。地区选一个离你位置最近的,可用区可以选字母序大一点的。操作系统网络无所谓用默认的就行后面再改,选好之后勾选最下面的:我已阅读并同意云服务器ECS-包年包月服务协议。点击“立即购买”,支付宝付钱,完工。
不差钱的话我建议直接充个三百块,锁定 99¥ 续费一年先,剩下的零钱可以花个几十块钱买个域名,补充点零用的 OSS/ESSD/流量费啥的。毕竟如果你想使用按需付费的东西,还是需要一百块抵押在里面的。
直接在实例页面点 “续费”,续费1年目前的价格是 99¥ ,可以直接续上锁定下一年的优惠。当然第三年阿里云只是说到时候你可以继续用 99¥ 的价格继续续费一年到 2026,现在还操作不了。
重装系统与密钥
购买完云服务器后,点击控制台。或者左上角 Logo 边上的菜单图标进入 ECS 控制台,然后就能看到你买的实例已经运行了。我们可以在这里进一步配置网络、操作系统,以及密码密钥。
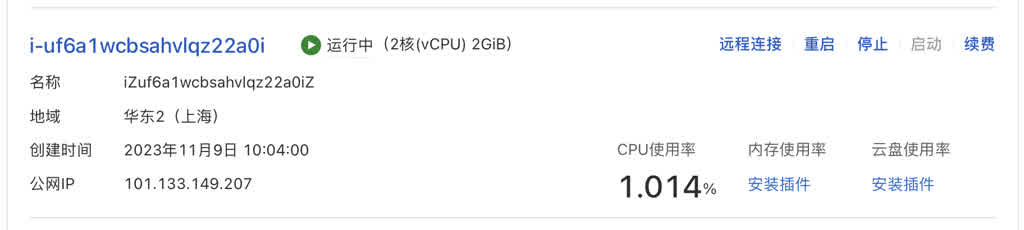
直接点实例边上的 “停止”,点击实例名称链接进入详情页,选择“更换操作系统”。然后选择“公共镜像”,选择你想用的操作系统镜像就好了。Pigsty 支持 EL 7/8/9 以及兼容操作系统,Ubuntu 22.04/22.04 ,Debian 12/11。
这里我们推荐使用 RockyLinux 8.8 64位,这是目前主流的企业级操作系统,在稳定性和软件新鲜度上取得了一个均衡。 OpenAnolis 8.8 RHCK, RockyLinux 9.2 ,或者 Ubuntu 22.04 也是不错的选择,不过我们后面演示用的都是 Rocky 8.8,初学者最好还是不要在这里过多折腾为妙。
《EL系统兼容性哪家强?》
在安全设置中,你可以设置 root 用户密码/密钥。如果你没有 SSH 密钥,可以使用 ssh-keygen 生成一对,或者直接填一个文本密码,这里我们方便起见随便设置一个。设置好了之后,你就可以使用 ssh root@<ip> 的方式登陆该服务器了(SSH客户端这种问题就不在这儿展开了,iTerm, putty, xshell, secureCRT 都行)
ssh-keygen # 如果你没有 SSH 密钥对,生成一对。
ssh-copy-id root@<ip> # 将你的ssh密钥添加到服务器上(输入密码)
配置域名与DNS
域名现在非常便宜了,一年也就十几块钱。我非常建议整一个,能够带来很大的便利。主要是你可以用不同的子域名来区分不同的服务,让 Nginx 把流量转发到不同的上游去,一机多用。当然,喜欢用 IP 地址 + 端口号直接访问不同服务也无所谓。主要是一来比较土鳖,二来端口开的太多也会有更多安全隐患。
比如这里,我花了十几块钱在阿里云上买了个 pdata.cc 的域名,然后在阿里云DNS控制台上就可以去添加域名的解析了,指向刚申请服务器的 IP 地址。一条 @ 记录,一条 * 通配记录,A 记录,指向 ECS 实例的公网IP地址就行。
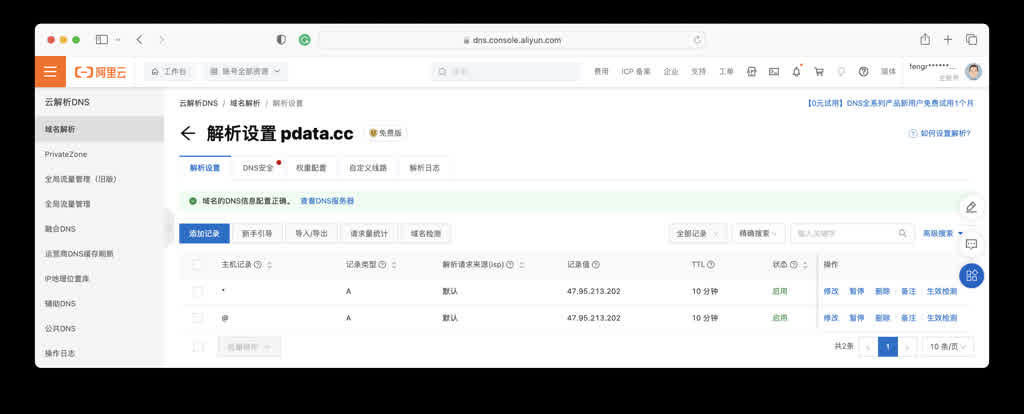
有了域名之后,你就可以用 ssh root@pdata.cc 的方式登陆,不用再记 IP 地址了。你也可以在这里配置更多的子域名,指向不同的地址。如果域名是拿来建站的,在中国大陆还需要申请备案,反正阿里云也有一条龙的服务。
配置安全组规则
新创建的云服务器带有默认的安全组规则,只允许 SSH 服务也就是 22 端口访问。所以为了访问这台服务器上的 Web 服务你还需要打开 80/443 端口。如果你懒得折腾域名想用 IP + 端口直接访问相应服务,而不是通过域名走 Nginx 的 80/443 端口,那么 Grafana 监控界面的 3000 端口也应该打开。最后,如果你想从本地访问 PostgreSQL 数据库,也可以考虑打开 5432 端口。
如果你想偷懒,确实可以添加一条开放所有端口的规则,但云服务器不比自己的笔记本,你也不想自己的 ECS 被人黑了拿去干坏事被封号吧。所以这里我们还是按规矩来。实例详情页里点击安全组,然后点击那个具体的安全组进入详情页进行配置:
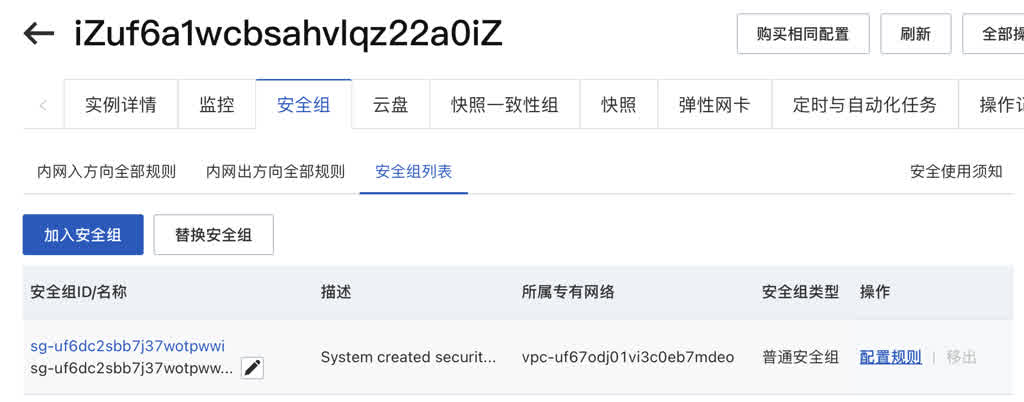
在默认的 “入方向” 上添加一条“允许”规则,协议选择 TCP,端口范围填入 80/443/3000/5432,从 0.0.0.0/0 任意地址都可以访问这些端口。
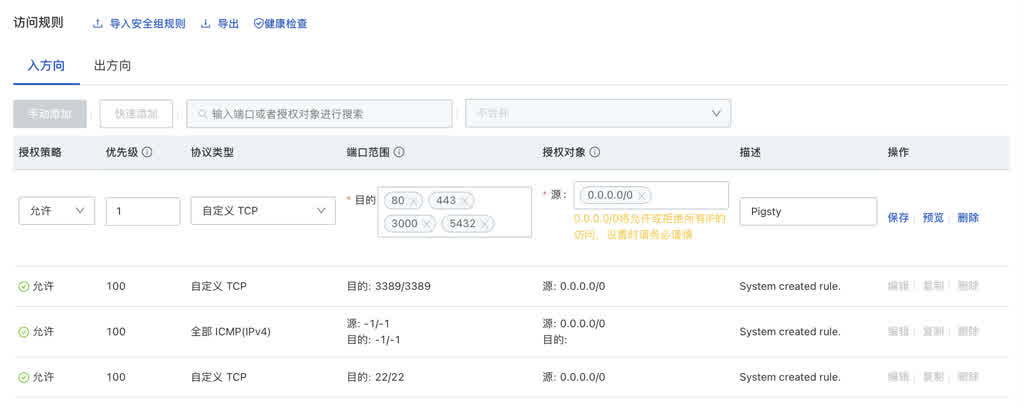
上面这些操作属于 Linux 101 基础知识老生常谈,对老司机来说,使用 Terraform 模板一行命令就完成了。但很多初学者确实不知道如何去弄。
总之,折腾完上面的步骤之后,你就有一台准备就绪的云服务器了!你可以在任意有网络的地方使用域名登陆/访问这台服务器。接下来,我们就可以在开始建设数字家园了:安装 Pigsty。
安装配置Pigsty
现在,你已经可以使用 root 用户,通过 SSH 登陆这台服务器了,接下来就可以下载、安装、配置 Pigsty 了。
尽管使用 root 用户并非生产最佳实践,但对于个人 DevBox 来说没啥关系,我们就不折腾新建管理用户这摊子事儿了。直接使用 root 用户开干:
curl https://get.pigsty.cc/latest | bash # 下载 Pigsty 并解压到 ~/pigsty 目录
cd ~/pigsty # 进入 Pigsty 源码目录,完成后续 准备、配置、安装 三个步骤即可
./bootstrap # 确保 Ansible 正常安装,如果存在 /tmp/pkg.tgz 离线软件包,便使用它。
./configure # 执行环境检测,并生成相应的推荐配置文件,如果你知道如何配置 Pigsty 可以跳过
./install.yml # 根据生成的配置文件开始在当前节点上执行安装,使用离线安装包大概需要10分钟完成
Pigsty 官方文档提供了详细的安装配置教程:https://pigsty.cc/doc/#/zh/INSTALL
安装完成后,您可以通过域名或80/443端口通过 Nginx 访问 WEB 界面,通过 5432 端口访问默认的 PostgreSQL 数据库服务,通过 3000 端口登陆 Grafana。
在浏览器中输入 http://<公网IP>:3000,即可访问 Pigsty 的 Grafana 监控系统。 ECS 的 3M 带宽小水管会在初次加载 Grafana 时费点功夫。 您可以匿名访问,也可以使用默认的用户名密码 admin / pigsty 登陆。请务必修改这个默认密码,避免别人随便从这里进入搞破坏。
上面这个教程看上去真的很简单对吧?对的。作为一台随时可以销毁重建的开发机,这么搞毫无问题。但如果你想把它作为一个承载个人数字家园的环境,请最好参考下面的 配置详情 和 安全加固 部分再进行动手。
配置详情
当您安装 Pigsty 运行 configure 这一步时,Pigsty 会根据您的机器环境,生成一个单机安装的配置文件:pigsty.yml。默认的配置文件可以直接用,但你可以进一步进行定制修改,来增强其安全性与便利性。
下面是一个推荐的配置文件样例,它应当默认在 /root/pigsty/pigsty.yml 这里,描述你需要的数据库。Pigsty 提供了 280+ 定制参数,但你只需要关注几个进行微调即可。你的机器内网IP地址,可选的公网域名,以及各种密码。域名是可选的,但我们建议你最好用一个。其他的密码你懒得修改也就算了,pg_admin_password 请务必修改一个。
---
all:
children:
# 这里的 10.10.10.10 都应该是你 ECS 的内网 IP 地址,用于安装 Infra/Etcd 模块
infra: { hosts: { 10.10.10.10: { infra_seq: 1 } } }
etcd: { hosts: { 10.10.10.10: { etcd_seq: 1 } }, vars: { etcd_cluster: etcd } }
# 定义一个单节点的 PostgreSQL 数据库实例
pg-meta:
hosts: { 10.10.10.10: { pg_seq: 1, pg_role: primary } }
vars:
pg_cluster: pg-meta
pg_databases:
- { name: meta ,baseline: cmdb.sql ,schemas: [ pigsty ] }
pg_users: # 最好把这里的两个样例用户的密码也修改一下
- { name: dbuser_meta ,password: DBUser.Meta ,roles: [ dbrole_admin ] }
- { name: dbuser_view ,password: DBUser.Viewer ,roles: [ dbrole_readonly ] }
pg_conf: tiny.yml # 2C/2G 的云服务器,使用微型数据库配置模板
node_tune: tiny # 2C/2G 的云服务器,使用微型主机节点参数优化模板
pgbackrest_enabled: false # 这么点磁盘空间,就别搞数据库物理备份了
pg_default_version: 13 # 用 PostgreSQL 13
vars:
version: v2.5.0
region: china
admin_ip: 10.10.10.10 # 这个 IP 地址应该是你 ECS 的内网IP地址
infra_portal: # 如果你有自己的 DNS 域名,这里面的域名后缀 pigsty 换成你自己的 DNS 域名
home: { domain: h.pigsty }
grafana: { domain: g.pigsty ,endpoint: "${admin_ip}:3000" , websocket: true }
prometheus: { domain: p.pigsty ,endpoint: "${admin_ip}:9090" }
alertmanager: { domain: a.pigsty ,endpoint: "${admin_ip}:9093" }
minio: { domain: sss.pigsty ,endpoint: "${admin_ip}:9001" ,scheme: https ,websocket: true }
postgrest: { domain: api.pigsty ,endpoint: "127.0.0.1:8884" }
pgadmin: { domain: adm.pigsty ,endpoint: "127.0.0.1:8885" }
pgweb: { domain: cli.pigsty ,endpoint: "127.0.0.1:8886" }
bytebase: { domain: ddl.pigsty ,endpoint: "127.0.0.1:8887" }
gitea: { domain: git.pigsty ,endpoint: "127.0.0.1:8889" }
wiki: { domain: wiki.pigsty ,endpoint: "127.0.0.1:9002" }
noco: { domain: noco.pigsty ,endpoint: "127.0.0.1:9003" }
supa: { domain: supa.pigsty ,endpoint: "10.10.10.10:8000", websocket: true }
blackbox: { endpoint: "${admin_ip}:9115" }
loki: { endpoint: "${admin_ip}:3100" }
# 把这里的密码都改掉!你也不想别人随便来串门对吧!
pg_admin_password: DBUser.DBA
pg_monitor_password: DBUser.Monitor
pg_replication_password: DBUser.Replicator
patroni_password: Patroni.API
haproxy_admin_password: pigsty
grafana_admin_password: pigsty
...
在 configure 生成的配置文件中,所有 10.10.10.10 这个 IP 地址都会被替换为你的 ECS 实例的首要内网 IP 地址。注意:不要在这里使用公网 IP 地址。在 infra_portal 参数中,你可以把所有的 .pigsty 域名后缀换成你新申请的域名,比如 pdata.cc ,这样 Pigsty 会允许您通过 Nginx 使用不同域名来访问不同的上游服务。后面如果您希望添加几个个人网站,也可以在这个配置里直接修改并应用。
修改好配置文件 pigsty.yml 之后,运行 ./install.yml 即可开始安装。
安全加固
大多数人可能都不在乎安全这个事,但我还是必须要说一下。只要你改了默认密码,ECS 和 Pigsty 的默认配置对大多数场景已经足够安全了。这里有一些安全加固的小建议:https://pigsty.cc/doc/#/zh/SECURITY
第一个要点是,出于安全考虑:除非你真的很想偷懒从本地直接访问远程数据库,一般不建议对公网开放 5432 端口,很多数据库工具都提供了 SSH Tunel 功能 —— 先 SSH 到服务器再本地连接数据库。(顺带一提,Intellij 自带的 Database Tool 是我用过最好用的数据库客户端工具)
如果你真的很想从本地直连远程数据库,Pigsty 默认规则也允许您使用默认的超级用户 dbuser_dba 使用 SSL / 密码认证从任何地方访问,请确保你改了 pg_admin_password 参数,并开放了 5432 端口。
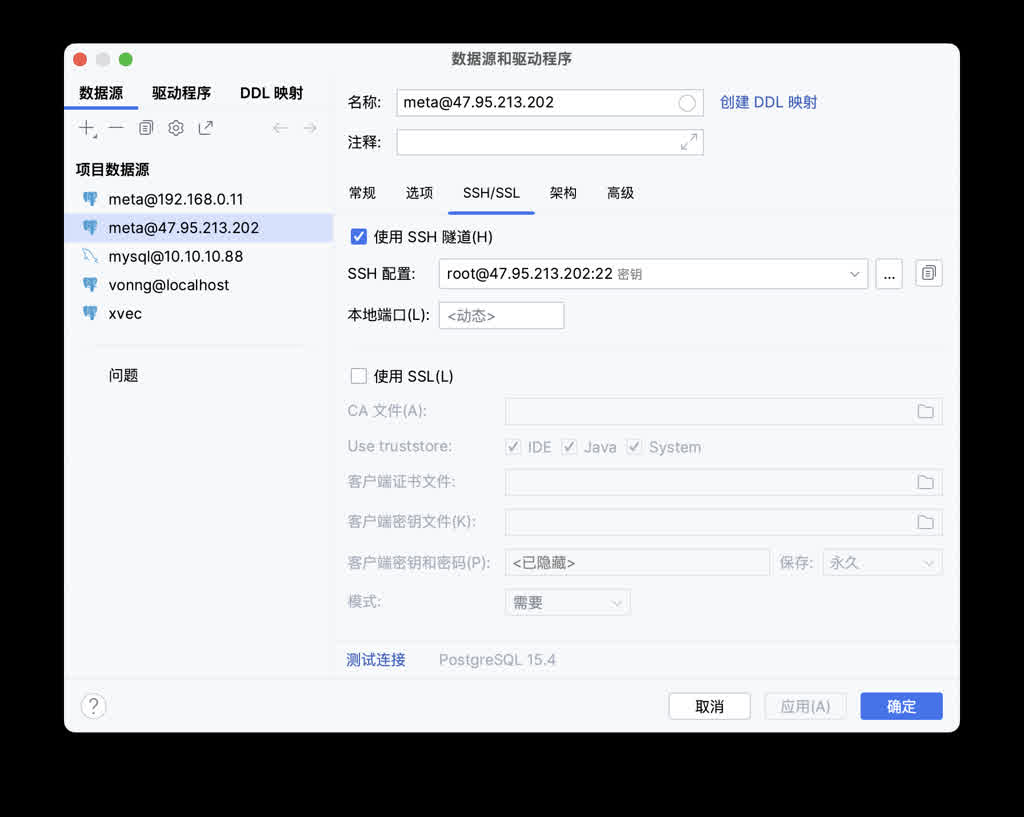
第二个要点是使用域名而非 IP 地址访问,就要求你做一些额外的工作:域名可以在云厂商那里买,也可以使用本地 /etc/hosts 的静态解析记录作为下位替代。如果您实在懒得折腾,IP 地址 + 端口直连也不是不行。
第三个要点是使用 HTTPS, SSL 可以使用各家云厂商或 Let’s Encrypt 提供的免费证书,使用 Pigsty 默认的自签名 CA 颁发的证书作为下位替代。
Pigsty默认使用自动生成的自签名的CA证书为Nginx启用SSL,如果您希望使用 HTTPS 访问这些页面,而不弹窗提示"不安全",通常有三个选择:
- 在您的浏览器或操作系统中信任Pigsty自签名的CA证书:
files/pki/ca/ca.crt - 如果您使用 Chrome,可以在提示不安全的窗口键入
thisisunsafe跳过提示 - 您可以考虑使用 Let’s Encrypt 或其他免费的CA证书服务,为 Pigsty Nginx 生成正式的CA证书
我们会在后面的教程中详细介绍这些细节,你也可以参考 Pigsty 的文档进行自行配置。
